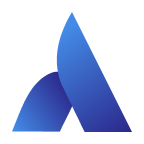Appearance
ARCS 焊接工艺包使用手册
1 前言
ARCS 焊接工艺包是一款基于 ARCS 系统开发的软件插件包,适用于 AUBO 机器人的焊接应用场景。这是一款集成了最新 AUBO 机器人控制系统的工艺插件,界面支持简体中文、英语和韩语三种语言显示,延用了经典的树状图逻辑编程方式,操作简单方便。本插件系统采用先进的算法框架和全新的示教器,提供全面的技术支持。ARCS 焊接工艺包具备通用的模拟量通信方式,包括 Modbus/TCP/RTU 等,可以适配市场上大部分的焊机,操作员可以通过本插件系统控制不同型号的焊机。
本手册详细介绍了如何正确、安全地使用 ARCS 焊接工艺包。在使用该工艺包之前,操作人员必须仔细阅读并理解每一个操作的步骤,以免发生危险。本手册中使用的示例图片仅用于辅助读者理解,实际机器可能与图片不同,仅供参考。
1.1 产品清单
ARCS 焊接工艺包包含物品如下:
| 物品名称 | 件数 |
|---|---|
| AUBO SCOPE 用户手册 | 1本 |
| ARCS 焊接工艺包使用手册 | 1本 |
| 六维力控传感器(选配) | 1个 |
| 六维力控传感器拆卸螺丝刀(选配) | 1个 |
1.2 版本信息
| 版本信息 | 版本号 |
| 使用手册版本 | weld-1.0.1 |
| 焊接工艺包版本 | weld-0.1.14 及以上 |
| AUBO SCOPE 版本 | v0.28.1 |
2 安全信息
由于机器人焊接涉及许多潜在的危险,用户在使用之前必须仔细阅读、理解并遵守本手册以及其他关于 AUBO 机器人使用手册的说明。
集成商必须确保安装区域内的完整机器人系统符合相应的法律法规要求,严格执行防线评估,并采取必要的措施来最大程度地降低风险。同时,用户必须遵守集成商指定的安全法规。
AUBO 提醒用户:
在使用机器人时必须注意安全使用设备,机器人所有人、操作人必须对自己的安全负责。AUBO 不对机器人使用的安全问题负责。3 安装
ARCS 焊接工艺包是一款基于 ARCS 系统开发的插件包,安装工艺包前请确认已安装 AUBO SCOPE 软件。
ARCS 焊接工艺包安装步骤如下:
官网下载 ARCS 焊接工艺包至 U 盘中,将 U 盘插入机器人控制柜的 USB 接口。
打开示教器,单击 “主页 > 设置 > 系统 > U 盘导入”,选择焊接工艺包,单击【导入】。
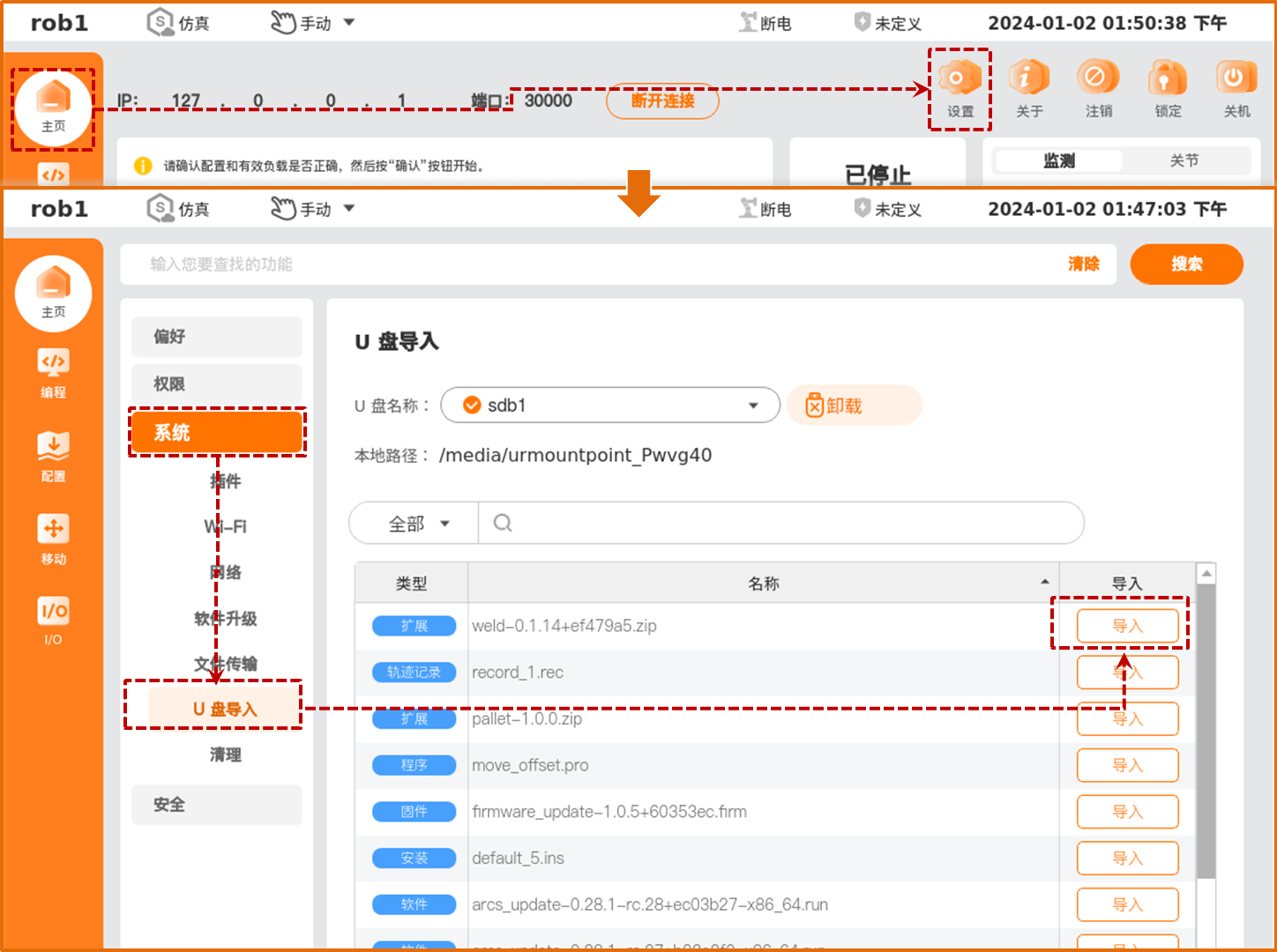
单击【插件】进入【插件】界面,单击界面左下角的【新增】,选择导入的焊接工艺包,确认新增。
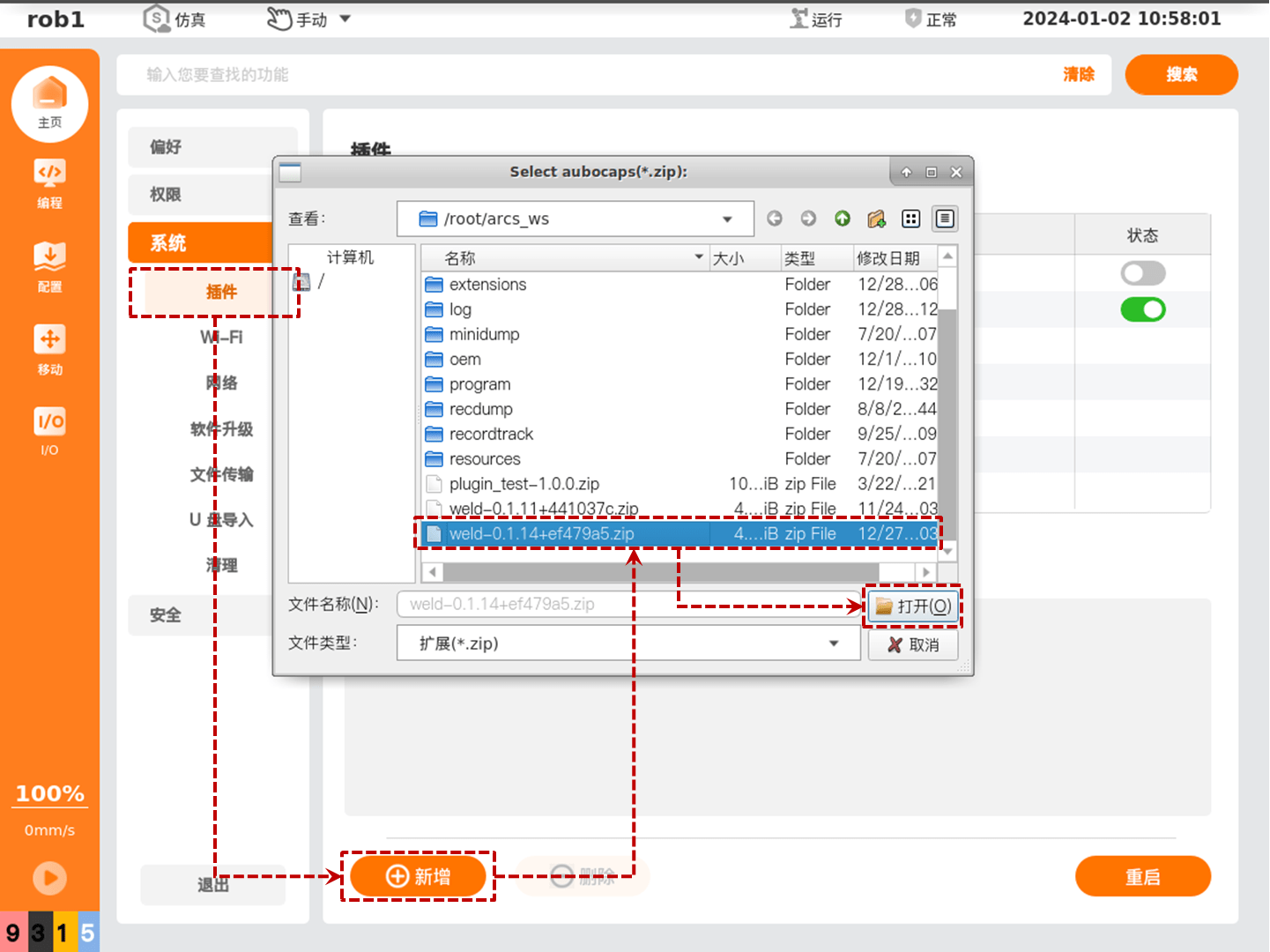
设置 “weld” 插件的状态按钮为
,单击【重启】重启控制柜。
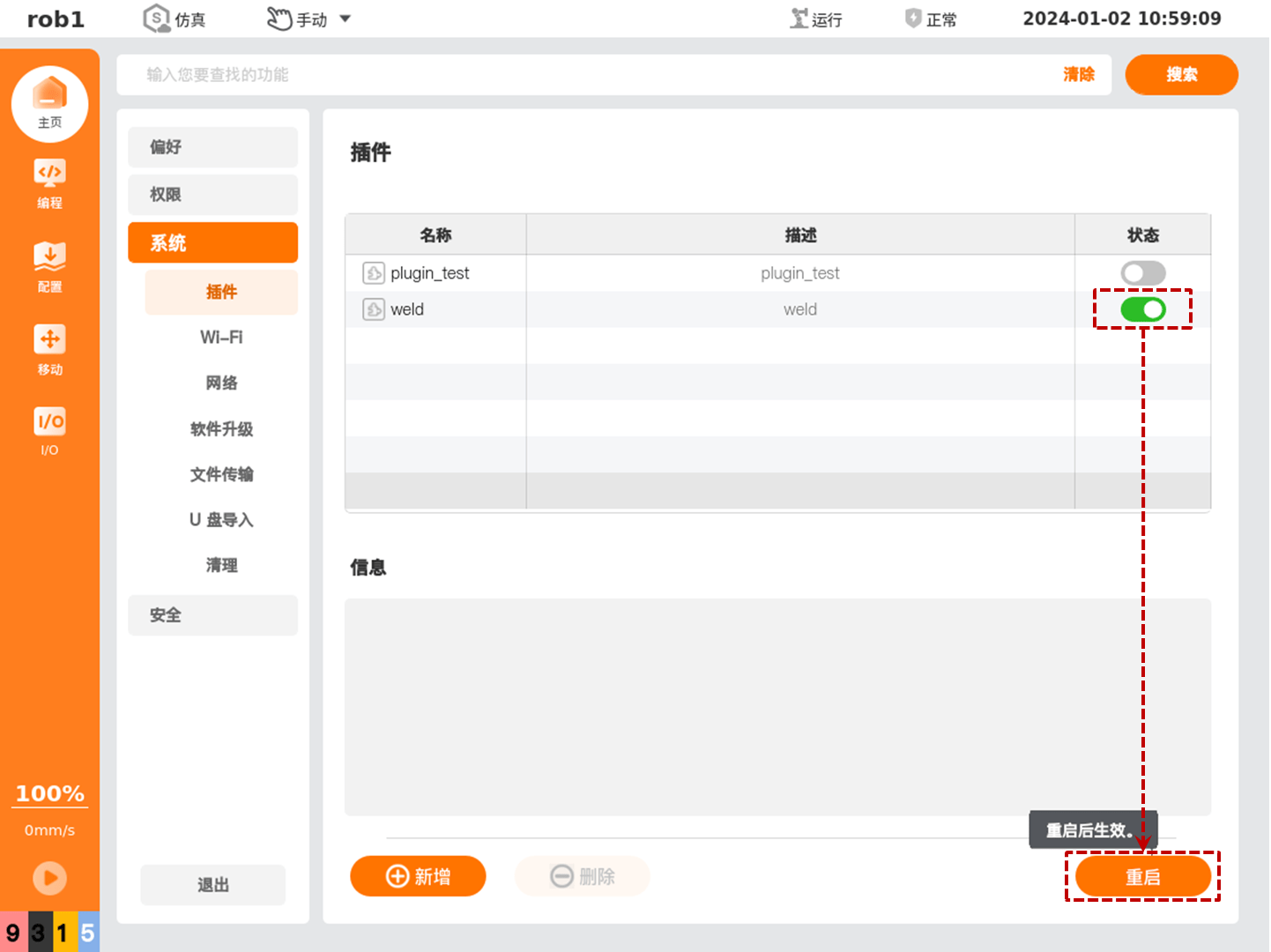
控制柜重启成功后,可分别在 “编程 > 插件”、“配置 > 插件” 中查看新增的插件功能。
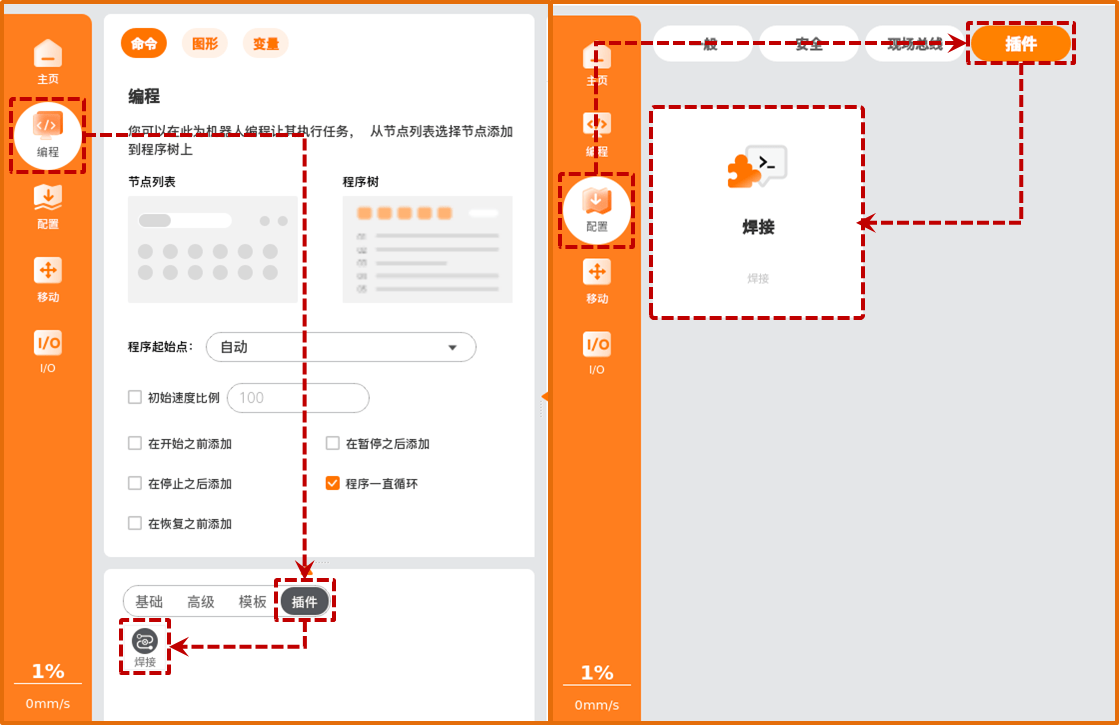
4 配置
初次使用或更换焊机后,需先对焊机、机器人进行参数配置,包括负载、TCP、焊机的通讯方式等。用户可以自己手动对其中的功能进行配置,也可以导入已有的安装配置文件进行配置,如下图所示。
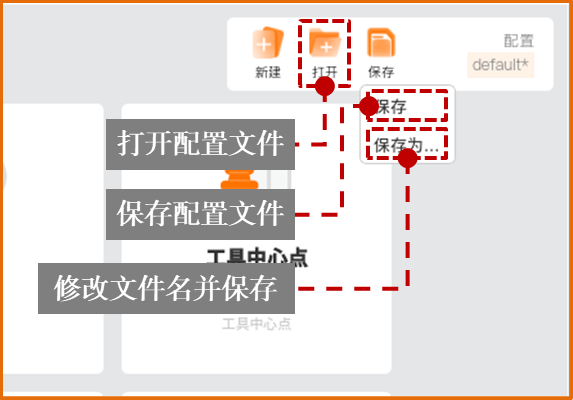
注意:
- 配置完成后,须先保存配置文件,再编写程序文件,确保设置的参数生效。
- 如果配置文件发生修改,且已绑定程序文件,须先保存配置文件,再保存程序文件,避免发生程序运行错误。
4.1 一般配置
4.1.1 工具中心点(TCP)
打开示教器,单击 “配置 > 一般 > 工具中心点”。
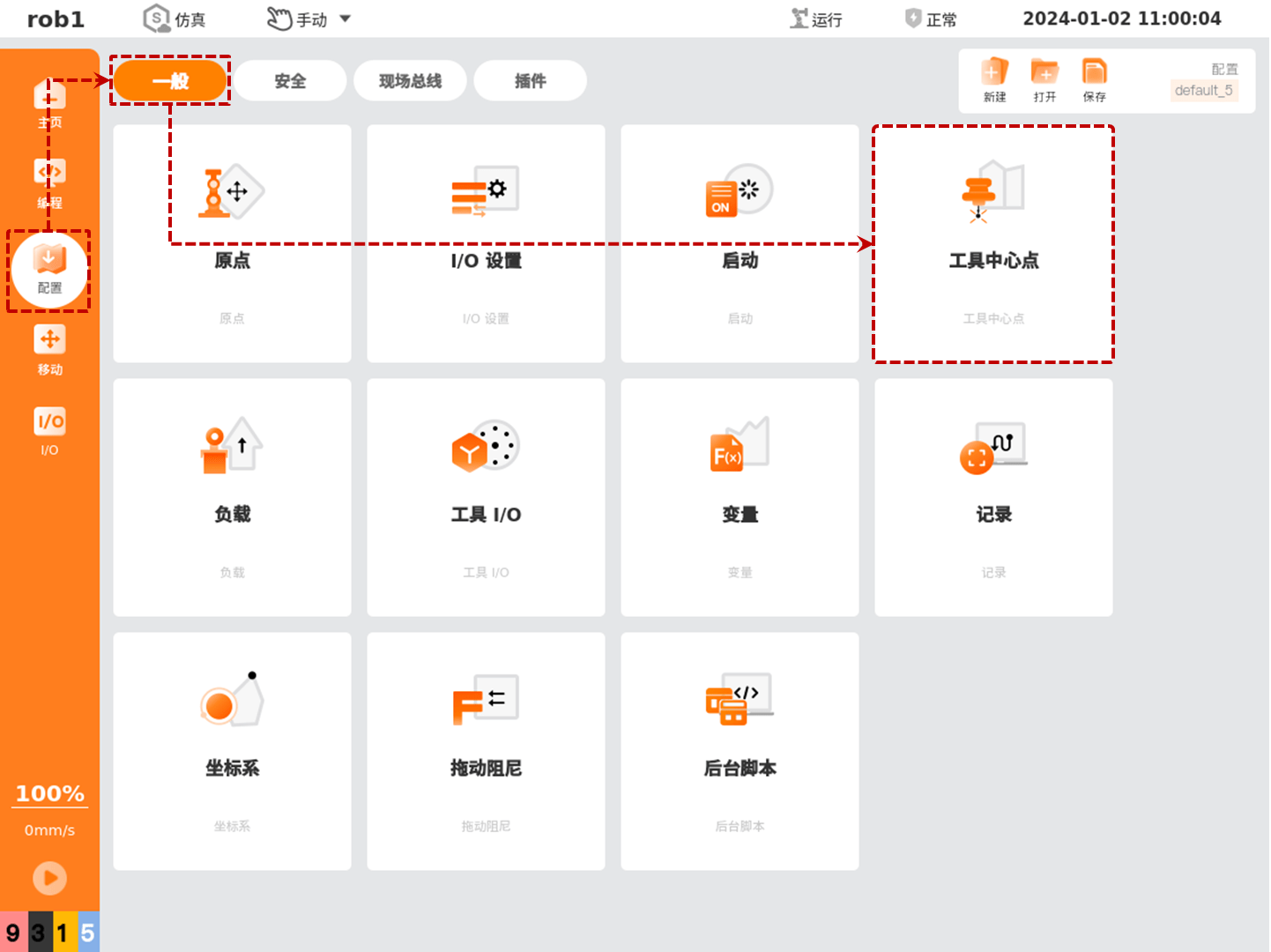
单击【新增】创建新的 TCP,单击【重命名】对新 TCP 重命名。
单击【位置 > 测量】进入【示教 TCP 位置】向导,根据向导提示测量 TCP 位置参数。
单击【方向 > 测量】进入【示教 TCP 方向】向导,根据向导提示测量 TCP 方向参数。
依次单击【默认】、【保存】按钮,生效并保存新建的 TCP。
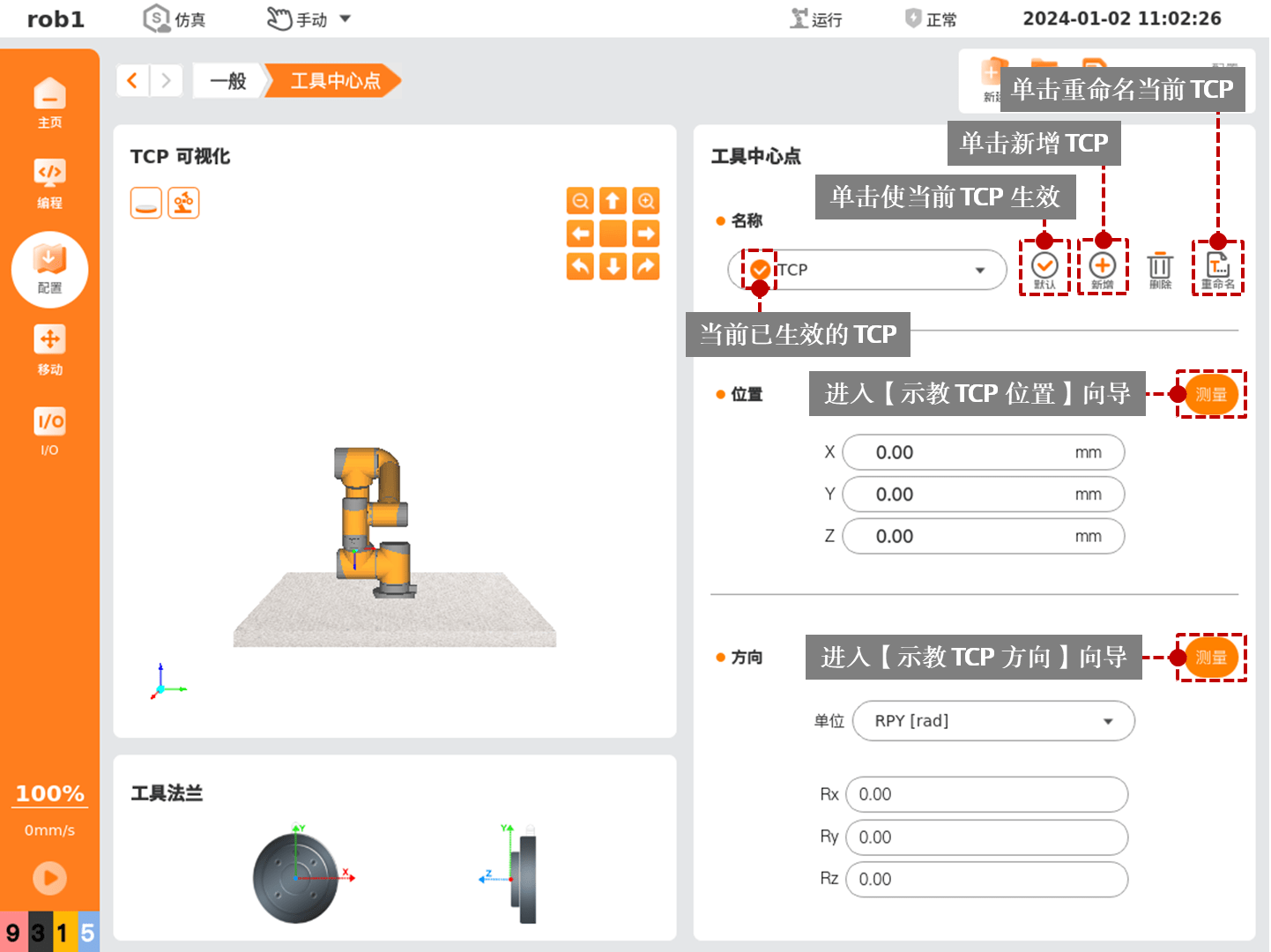
4.1.2 负载
打开示教器,单击 “配置 > 一般 > 负载”。
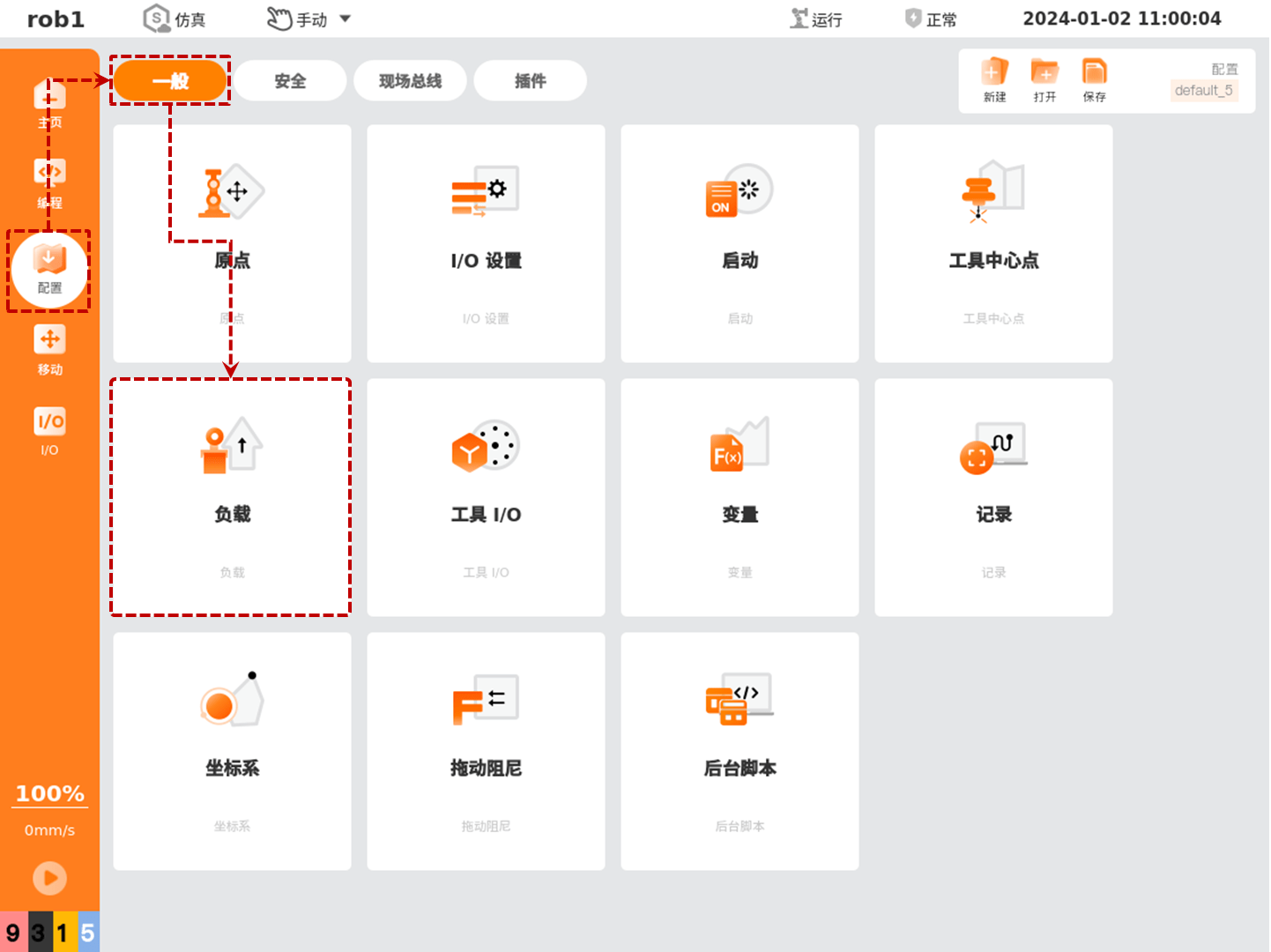
单击【新增】创建新的有效负载,单击【重命名】对新负载重命名。
单击【测量】进入有效负载辨识向导,根据向导提示测量有效负载参数。
依次单击【现在设置】、【默认】、【保存】按钮,生效并保存新建的有效负载。
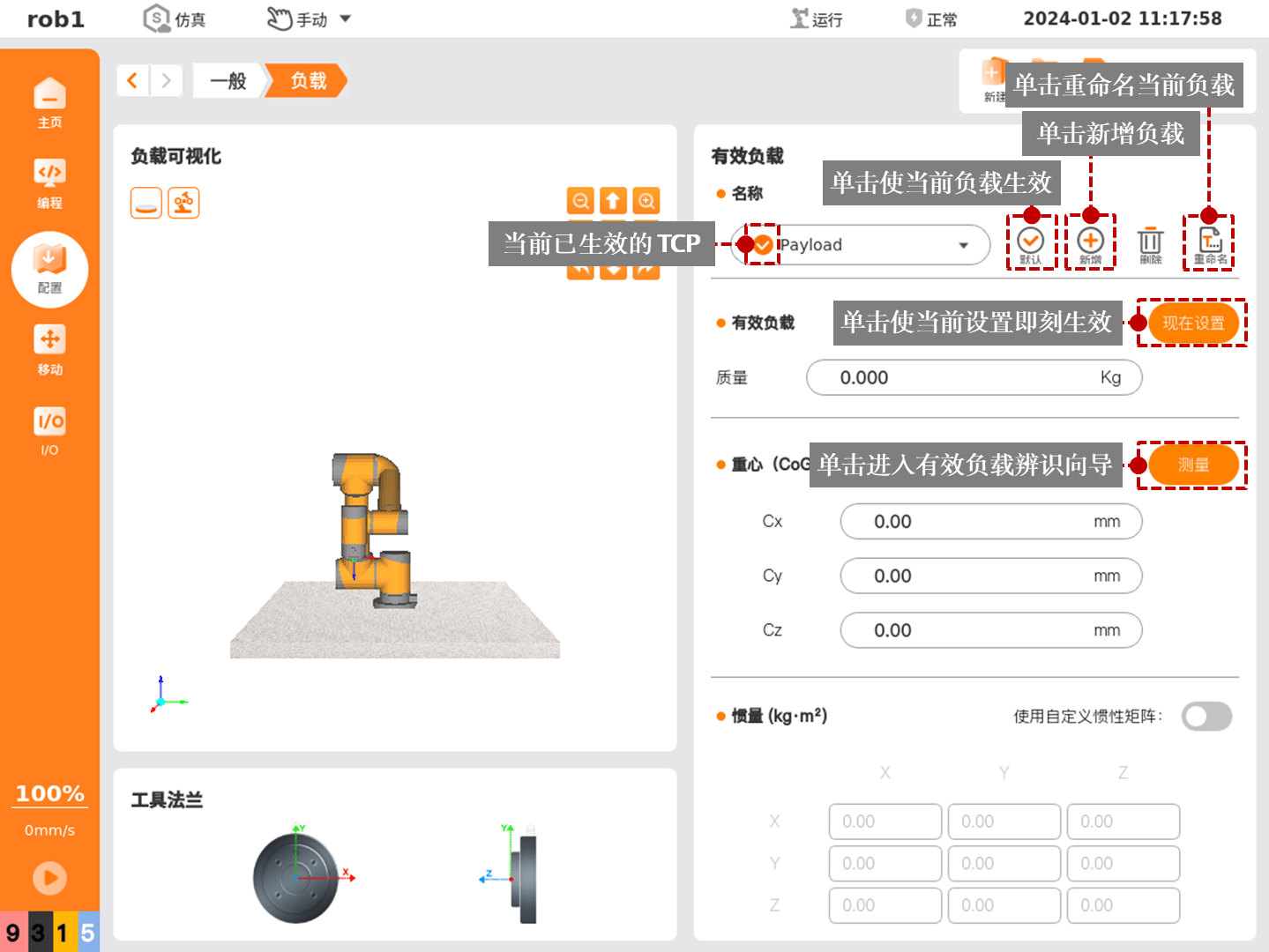
4.2 焊机设置
根据实际情况,选择焊接类型、通信设置、焊机类型,然后按照实际应用需求勾选并设置 “修改接线端口” 中的具体参数。
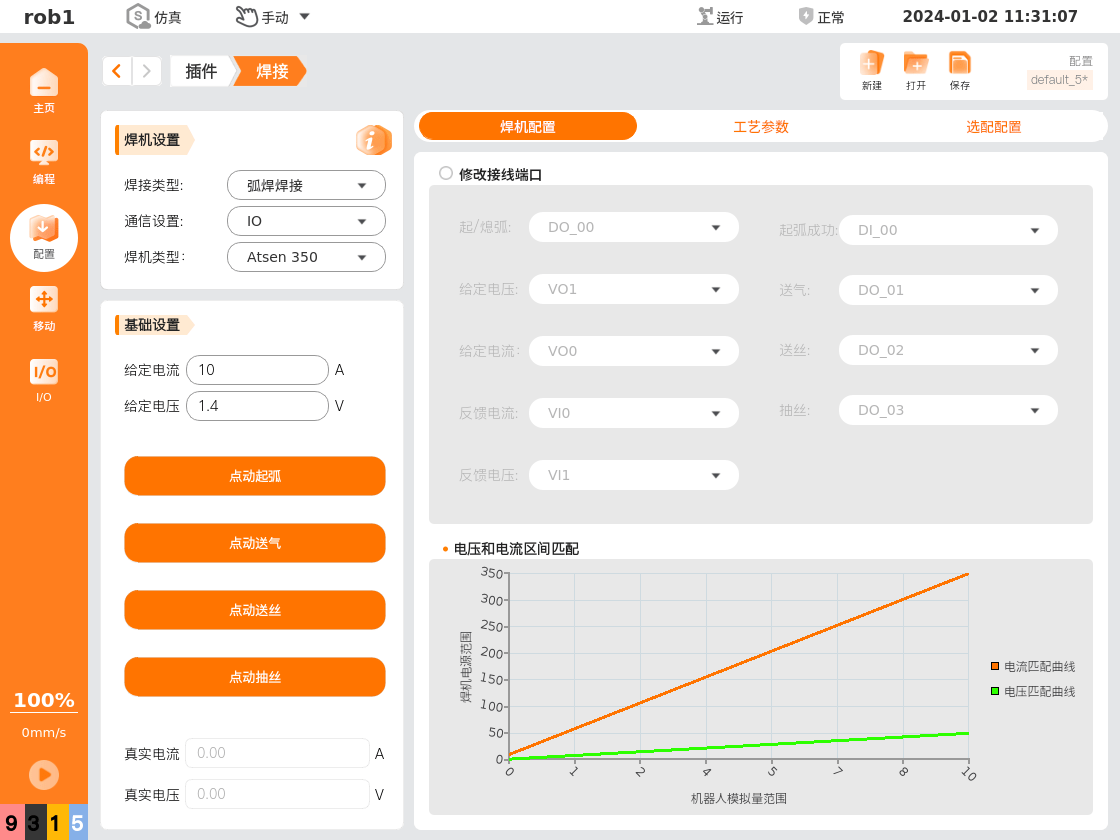
焊接类型:选择焊机的焊接类型,如弧焊、激光等。
通信设置:选择焊机与机器人的通信方式,如机器人 IO、Modbus 等。不同通信方式下,需要设置的 “修改接线端口” 的参数不同。
焊机类型:选择焊机型号。
:查看插件版本信息。
4.3 工艺参数
【工艺参数】可以统一设置和管理焊接点位的参数。
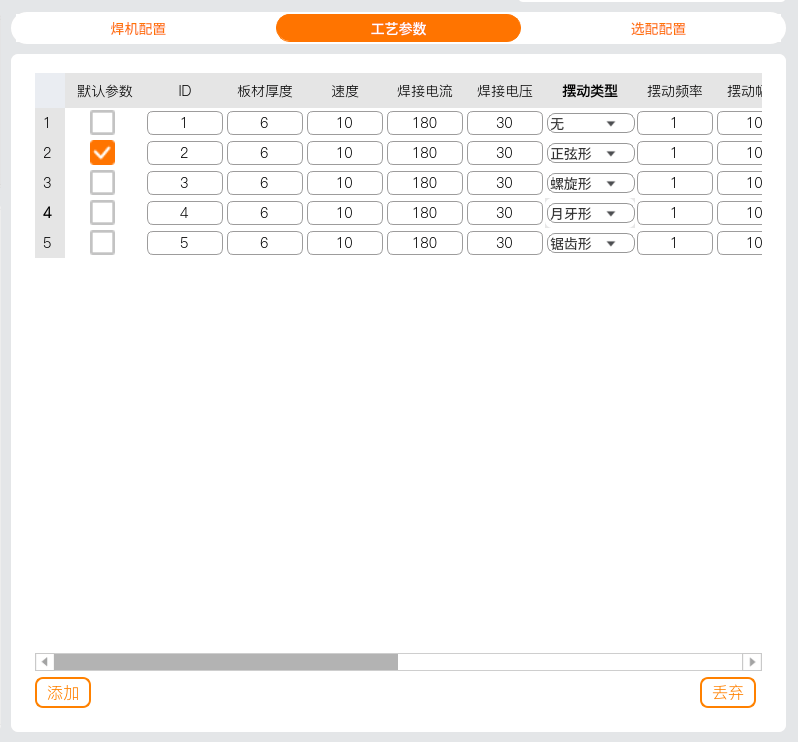
4.4 基础设置
【基础设置】部分的功能可用于测试起弧、送气、送丝和抽丝的效果,给定电流、电压并查看实际电压、电流值。
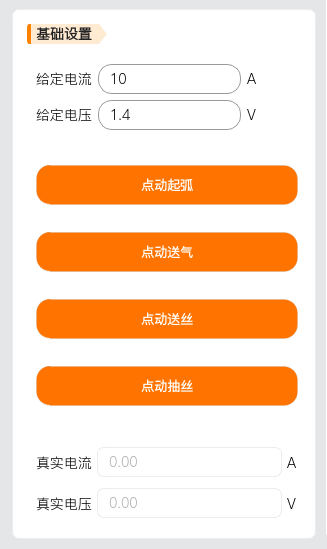
4.5 选配配置
4.5.1 力控制
若硬件选配了六维力传感器,在使用前需先对其进行标定,具体操作步骤如下:
勾选 “状态” 启用力传感器,单击【配置】进入配置力传感器配置界面。
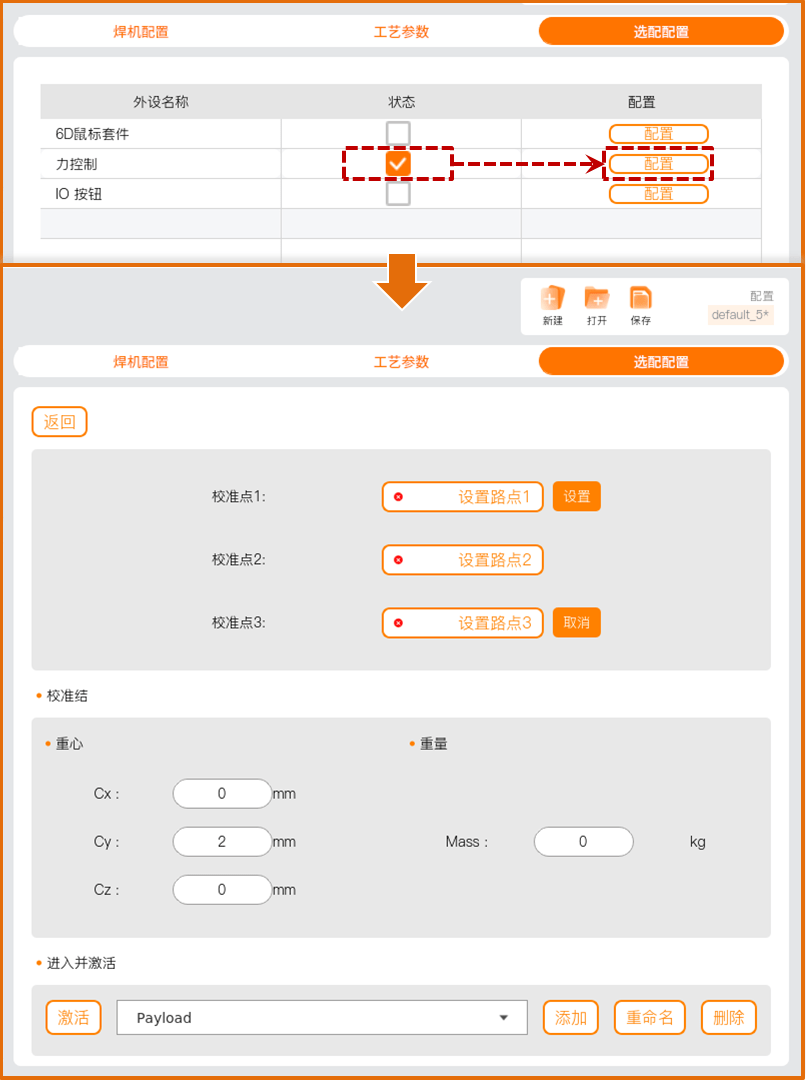
设置校准点 1:单击【设置路点1】进入【移动】界面,长按【自动】按钮移动机器人到指定位置,单击【确定】退出【移动】界面。
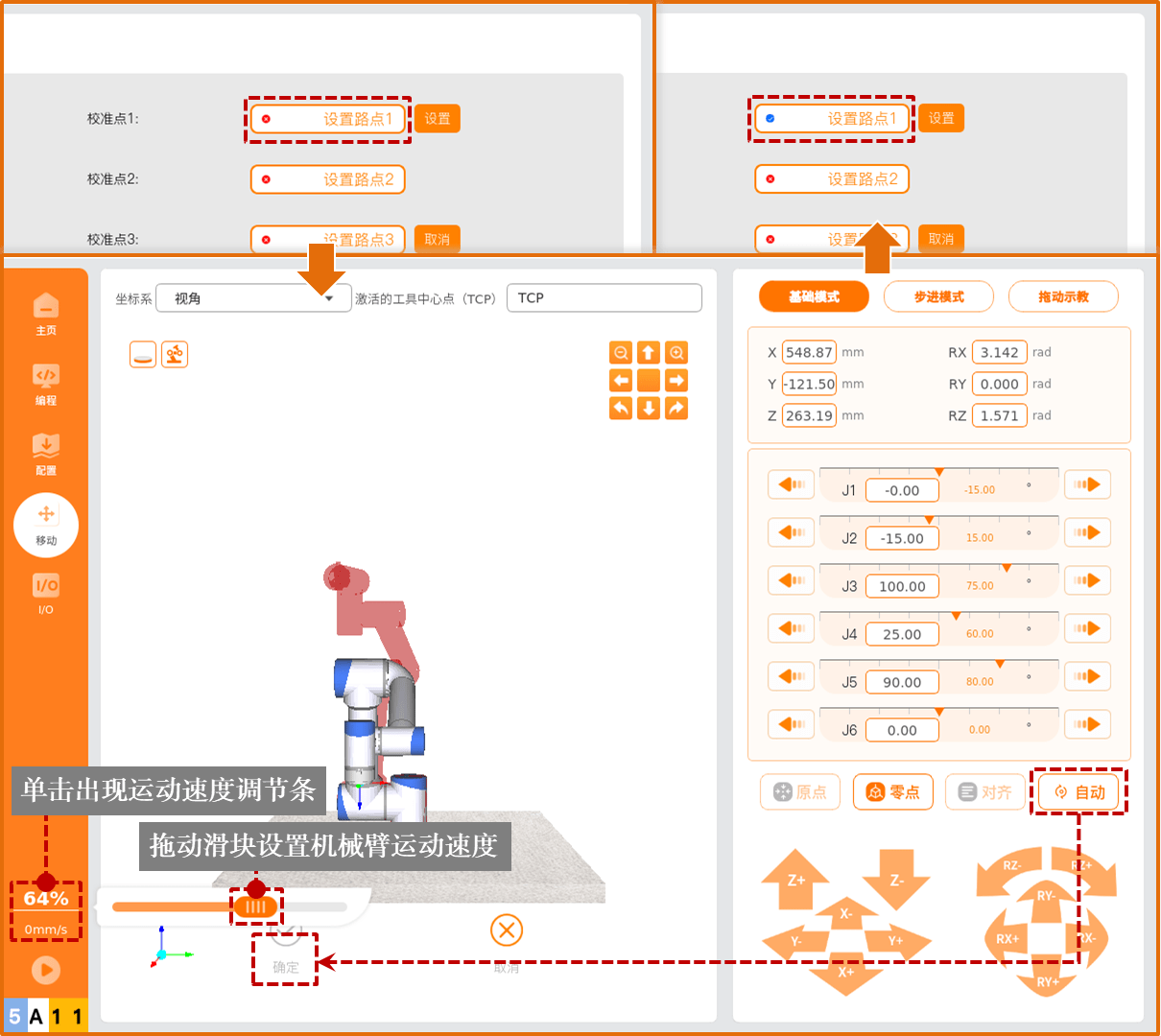
重复第 2 步设置校准点 2 和校准点 3。
三个校准点设置完成后,单击【设置】按钮,在 “校准结果” 部分查看适用于当前力控传感器的重心和负载。
在 “进入并激活” 部分选择负载名称,单击【激活】按钮,将 “校准结果” 中的参数录入选择的负载中,并使该负载生效。
单击【保存】按钮保存当前的配置。
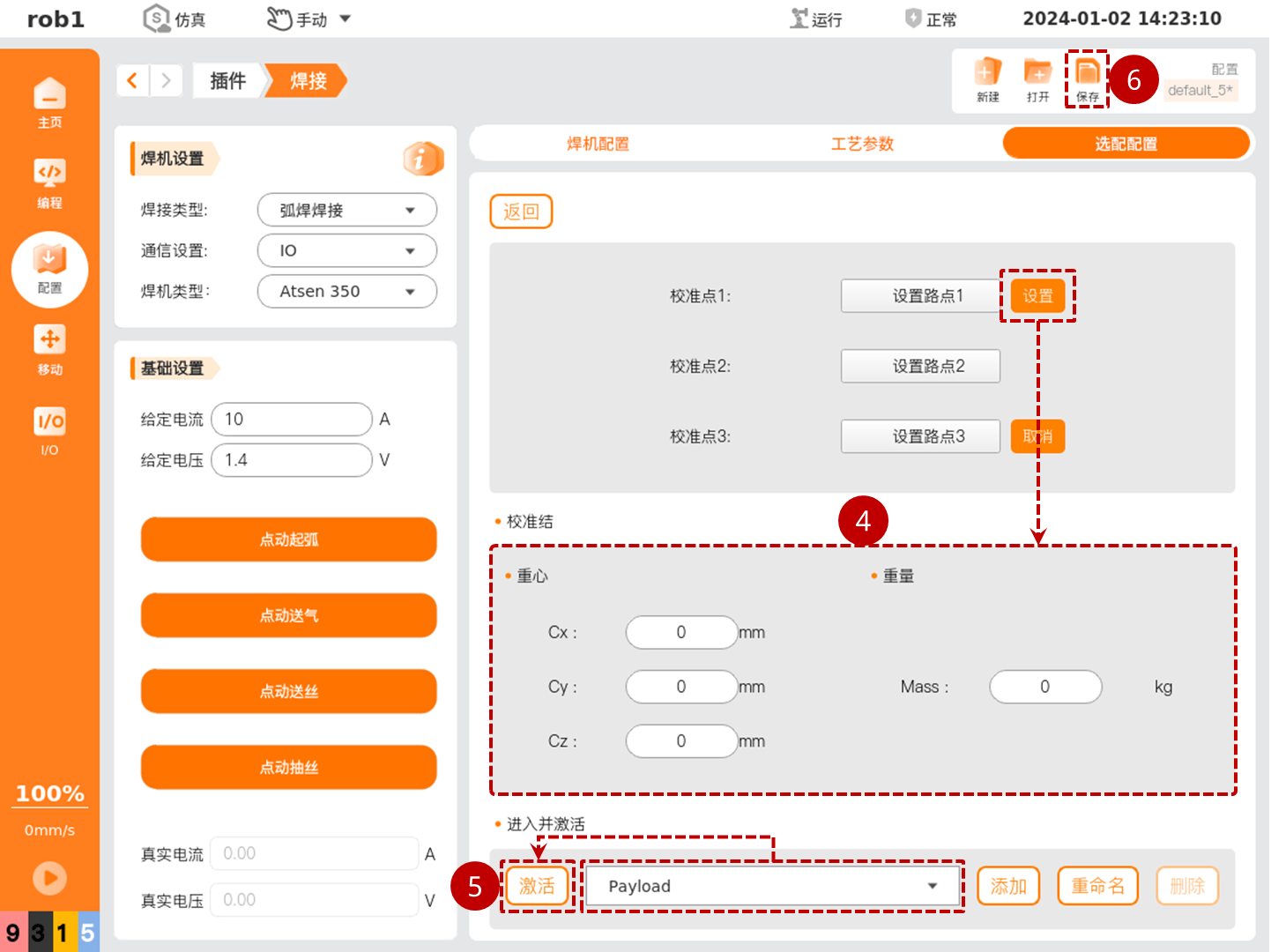
4.5.2 IO 按钮
若硬件选配了 IO 按钮,在使用前需先配置 IO 口,具体操作步骤如下:
勾选 “状态” 启用 IO 按钮,单击【配置】进入配置力传感器配置界面。
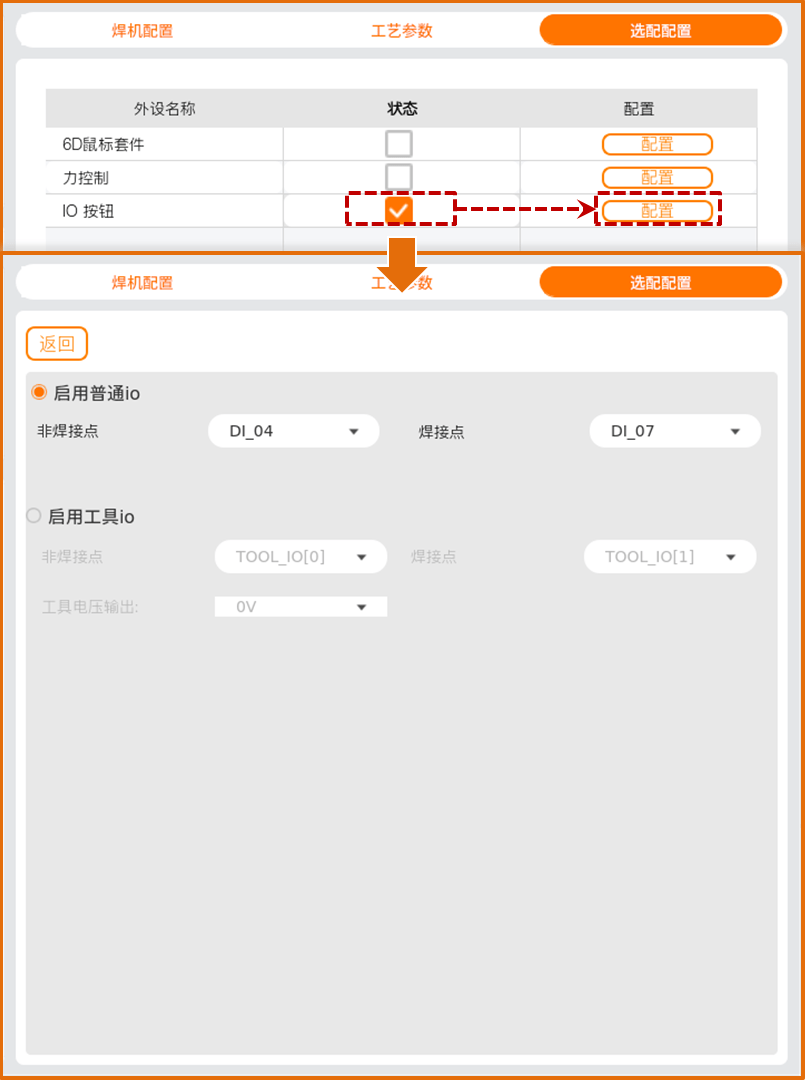
启用普通 IO 或工具 IO 作为按钮信号口,然后分别设置 “非焊接点” 和 “焊接点” 的 IO 口。如果选择启用工具 IO,“工具电压输出” 需选择 “24V”。
- “非焊接点” 包括:安全点、临近点、退出点。
- “焊接点” 包括:起弧点、线性点、圆弧点。
IO 按钮的使用方法请参见 “5.2 焊接”。
5 编程
【编程】界面可创建或编写机器人运行程序。单击右上角的文件名称可查看当前程序文件的详细信息。
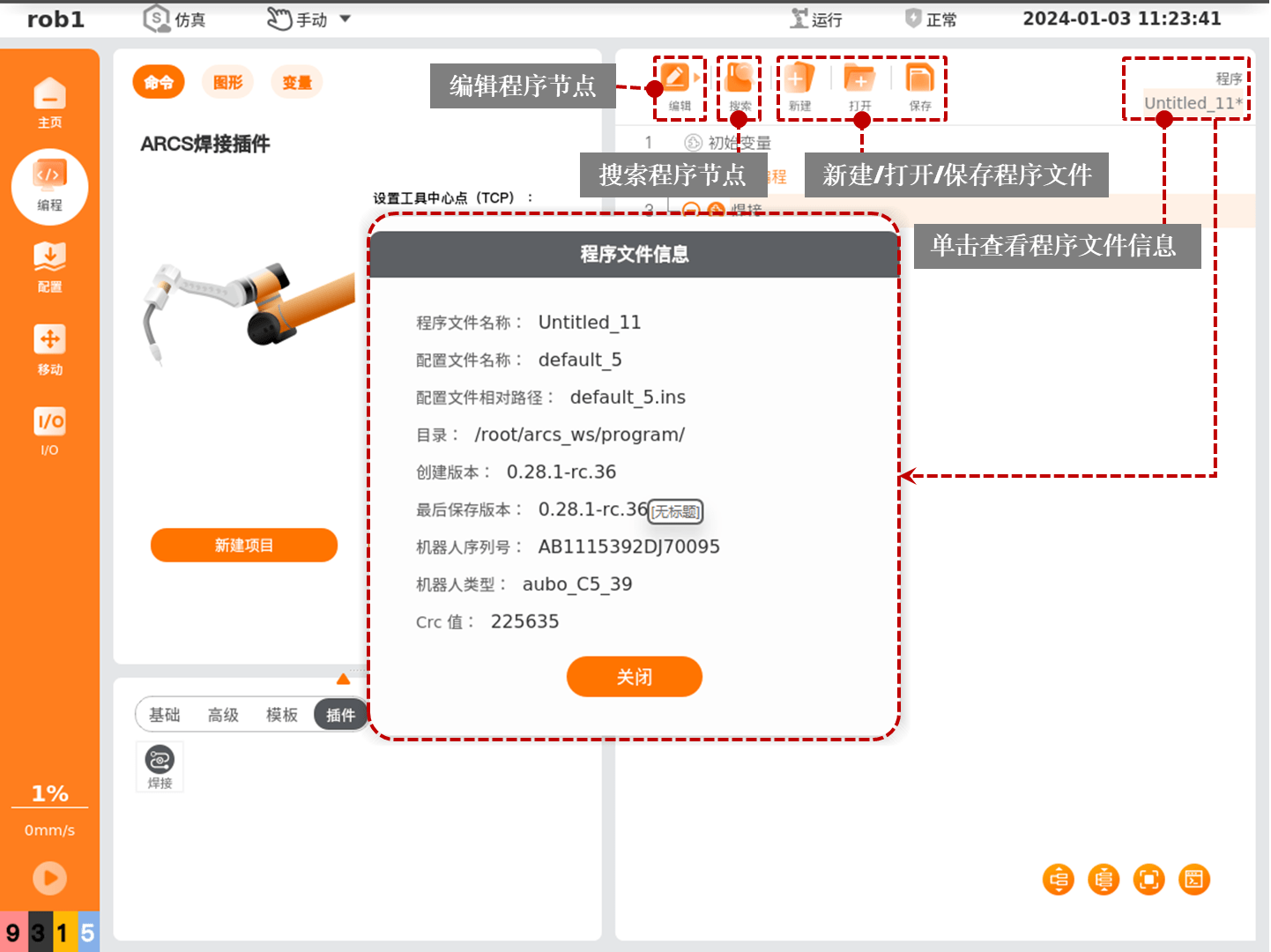
注意:
- 编写好的程序文件保存后,与编写时使用的配置文件绑定,下次打开程序文件时,可同时打开绑定的配置文件。
- 如果绑定的配置文件发生修改,须先保存配置文件,再保存程序文件,否则可能发生程序运行错误。
5.1 编程基础
5.1.1 移动
单击 “编程 > 基础 > 移动” 即可在程序树中添加【移动】节点。在【移动】节点中设置的 TCP、坐标系、关节/工具速度、关节/工具加速度均为该【移动】节点下的共享参数。
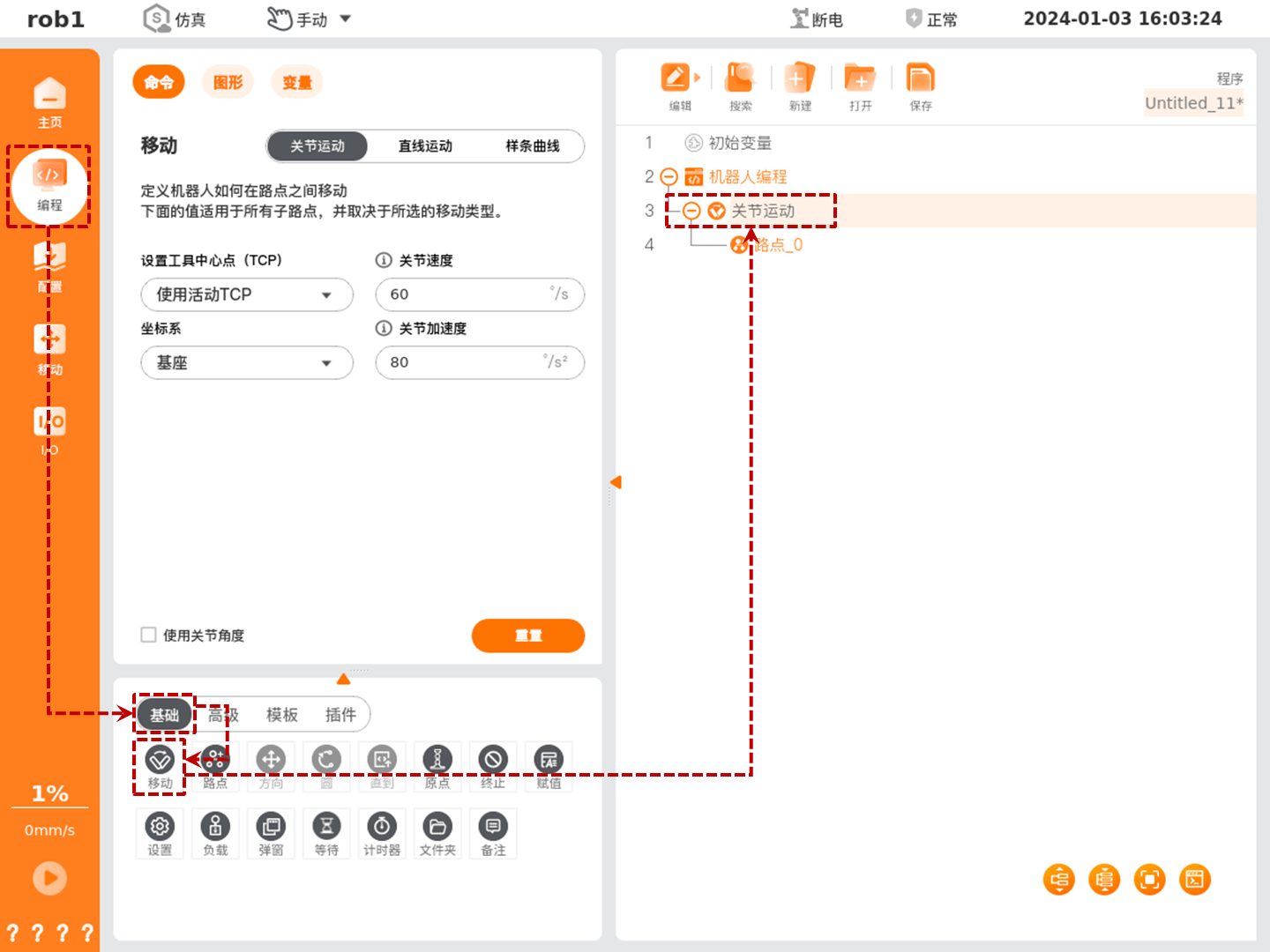
设置工具中心点(TCP):设置用于该【移动】节点下的【路点】的工具中心点。选择不同的工具中心点(TCP),可以调整机器人在路点之间的移动方式。
- 使用活动 TCP:使用激活的 TCP。
- 忽略激活的工具中心点:忽略激活的 TCP,允许相对于工具法兰调整此移动。
- 使用用户定义的 TCP:使用用户定义的 TCP。
坐标系:选择焊接项目中,机器人运动时默认的空间坐标系。
- 机器人运动时,软件将工具中心点的位置计算为所选特征的坐标,因此选择不同的特征,可能导致机器人的运动轨迹不同。
- 系统预定义基座、工具两个特征。用户也可自定义坐标系后,在此进行选择。
关节/工具速度:当【移动】节点为 “关节运动” 时,设置关节的移动速度。当【移动】节点为 “直线运动” 时,设置工具的移动速度。
关节/工具加速度:当【移动】节点为 “关节运动” 时,设置关节的移动加速度。当【移动】节点为 “直线运动” 时,设置工具的移动加速度。
使用交融半径:当【移动】节点为 “直线运动” 时,设置【移动】节点下的【路点】节点的默认交融半径。
使用关节角:勾选后,程序运行时会在脚本中记录关节角,同时,系统会禁用此处的【设置工具中心点(TCP)】和【坐标系】。
重置:将 “关节/工具速度”、“关节/工具加速度”、“使用交融半径” 等参数恢复为默认值。
移动类型
机器人的移动可以分为关节运动和直线运动。
关节运动,即通过控制机器人关节以完成其移动。关节运动为工具中心点(Tool Center Point, TCP)提供一个曲线路径,若希望机器人在路点之间快速移动,而不用考虑 TCP 在这些路点之间的移动路径,建议优先选择关节运动。关节运动适用于在空间足够的环境下,用最快的方式移动。运动方式如下图所示。
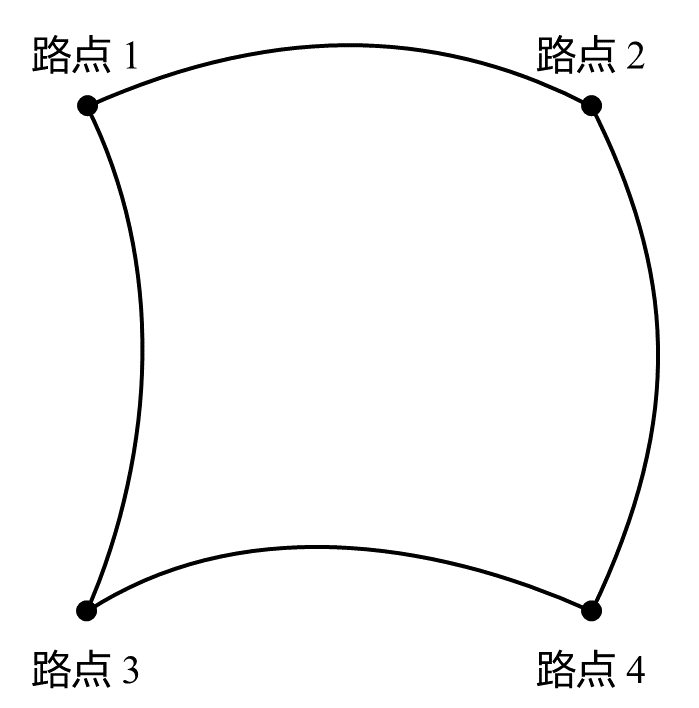
直线运动,即机器人的工具中心点(TCP)以线性方式运动至目标路点。这意味着每个关节都会执行更为复杂的移动,以使 TCP 保持在直线路径上,工具速度能否达到和保持最大速度取决于直线位移和最大加速度参数。运动方式如下图所示。
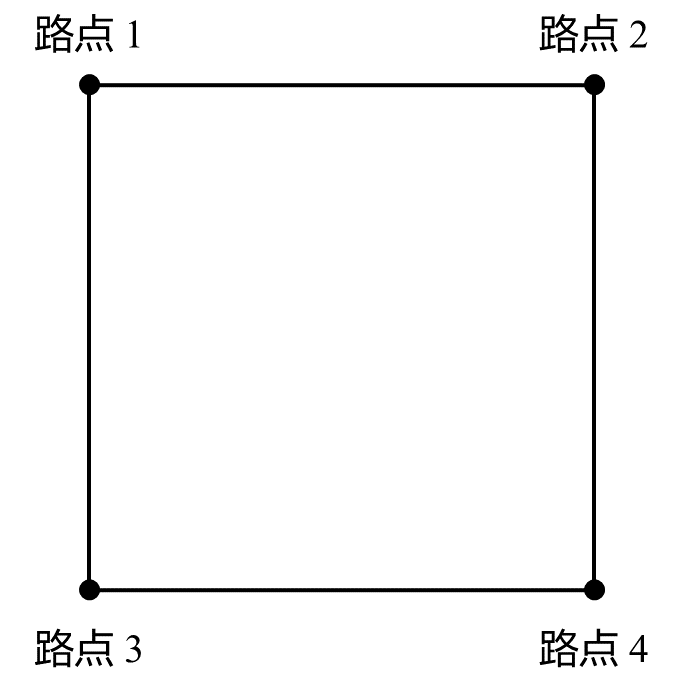
运动速度
机器人的运动速度曲线分为三段:加速、稳速和减速。运动的速度参数决定稳速,加速度参数决定加速和减速的陡度,如图所示。
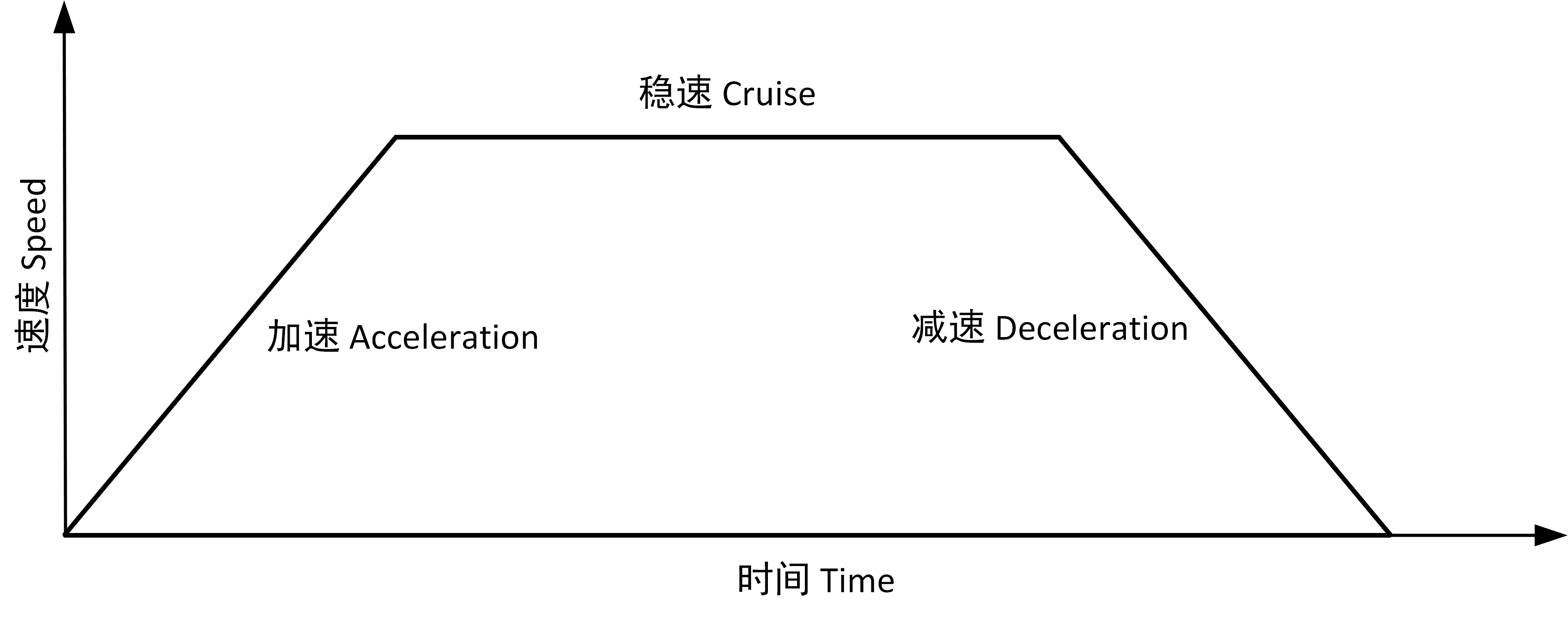
共享参数
共享参数可以对在该程序块中的参数进行批量设置,例如:【移动】节点设置【共享参数】的值后,在【移动】程序块中插入的所有节点,只要其中的参数使用到【共享参数】中所包含的参数,其参数值均默认为在【移动】节点处设置的值,除非在该节点中的参数进行特殊设置。
添加【移动】节点
- 单击【移动】图标,在程序树中会新增一个【关节运动】节点,下面包含一个【路点】节点。
- 【移动】节点包含移动类型:关节运动、直线运动。程序树中【移动】节点的显示名称由选择的移动类型来决定。
- 选中【关节运动/直线运动】节点,可以对该节点进行设置。
5.1.2 路点
【路点】命令,是机器人的工具中心点(TCP)将要到达的位置点,通过设置路点可以设置机器人移动的具体位置。通常机器人的工具中心点(TCP)的运动轨迹由两个或多个路点来构成。【路点】节点可配置【固定位置】、【变量位置】、【相对位置】三种类型。
单击 “编程 > 基础 > 路点” 即可在程序树中添加【路点】节点。
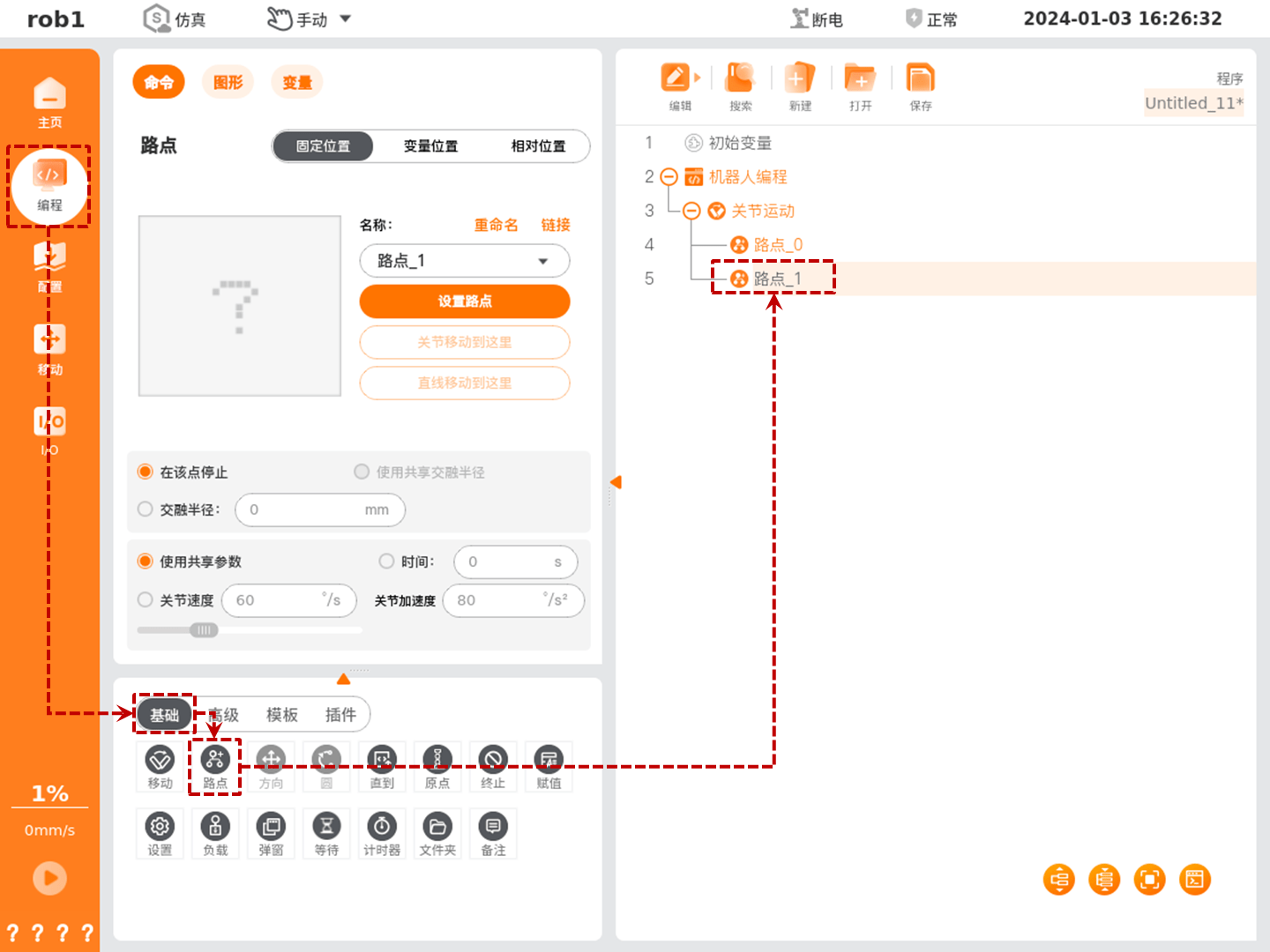
1. 固定位置
【固定位置】,通过操作机器人移动界面或拖动机器人来设置【路点】位姿。
【路点】命名与切换
- 默认路点名称为 “路点_n”,n 的初始值为 0,每新增一个路点即为 n+1
- 修改路点名称:单击【重命名】可对路点名称进行修改,但不支持重名的路点。
- 链接:单击
图标或单击【链接】,选择程序中的路点,即可使用目标路点的位姿。
设置路点:单击进入【移动】界面,示教该【路点】节点的机器人位姿。
关节移动到这里:单击进入【移动】界面,长按【自动】按钮,机器人关节移动到当前路点的位姿。
直线移动到这里:单击进入【移动】界面,长按【自动】按钮,机器人直线移动到当前路点的位姿。
交融参数
- 在该点停止:当机器人运动到该点时,短暂停顿后再移动至下个路点。
- 交融半径:机器人运动到交融半径范围内时,开始在两个轨迹之间平顺过渡。
运动参数
- 使用共享参数:使用【移动】节点内设置的参数。
- 时间:设置上个路点运行到此路点的总移动时间(单位:s),该设置将影响机器人的速度。若设置不合理的总移动时间可能会造成机器人的运动参数超出机器人的参数范围,系统将对此进行优化,请以机器人运行时参数为准。
- 关节/工具速度:设置关节/工具的移动速度。
- 关节/工具加速度:设置关节/工具的移动加速度。
2. 变量位置
【变量位置】,通过配置变量来设置【路点】位姿。【变量位置】常用于批量更改相同路点的参数,以节省编程时间。
- 使用变量:单击【使用变量】下拉框,选择变量。变量设置请参见 “4.3.6 赋值”、“5.1.7 变量”。
- 变量类型:设置该变量的类型。
- 位姿类型:变量的六个参数对应六个关节角,关节角采用弧度制。例如:
i_变量_1= {0, -0.261796, 1.74532, 0.436316, 1.5708, 0}。 - 关节类型:变量的六个参数代表机器人位姿,单位为
m。例如:i_变量_1={0.548871, -0.1215, 0.263199, 3.14159, 0, 1.5708}。
- 位姿类型:变量的六个参数对应六个关节角,关节角采用弧度制。例如:
3. 相对位置
【相对位置】,通过两个给定位置(源路点、目标路点)之间的差距来定义该【路点】位姿。相对位置】路点前必须至少有一个【固定位置】路点或【变量位置】路点,否则机器人将发生不可预测的错误。
- 距离:指源点路点和目标路点之间的笛卡尔距离。
- 角度:指源点路点和目标路点之间方向变化的旋转矢量的长度。
- 【路点】重命名与选择:单击【重命名】或路点名称,对源点路点或目标路点进行重命名。
- 单击【链接】或
图标展开路点列表,选择路点。
- 设置源路点、设置目标路点:单击后切换至机器人示教界面,使用界面的【位置/姿态控制按键】移动机器人,或者使用示教模式人为移动机器人到目标路点。设置完毕后,单击【确定】按钮保存源路点或目标路点的位姿。
- 移至此处:单击后切换至【移动】界面,长按【自动】可将机器人移动到该路点的位姿。
5.2 焊接
单击 “编程 > 插件 > 焊接” 即可在程序树中添加【焊接】节点。
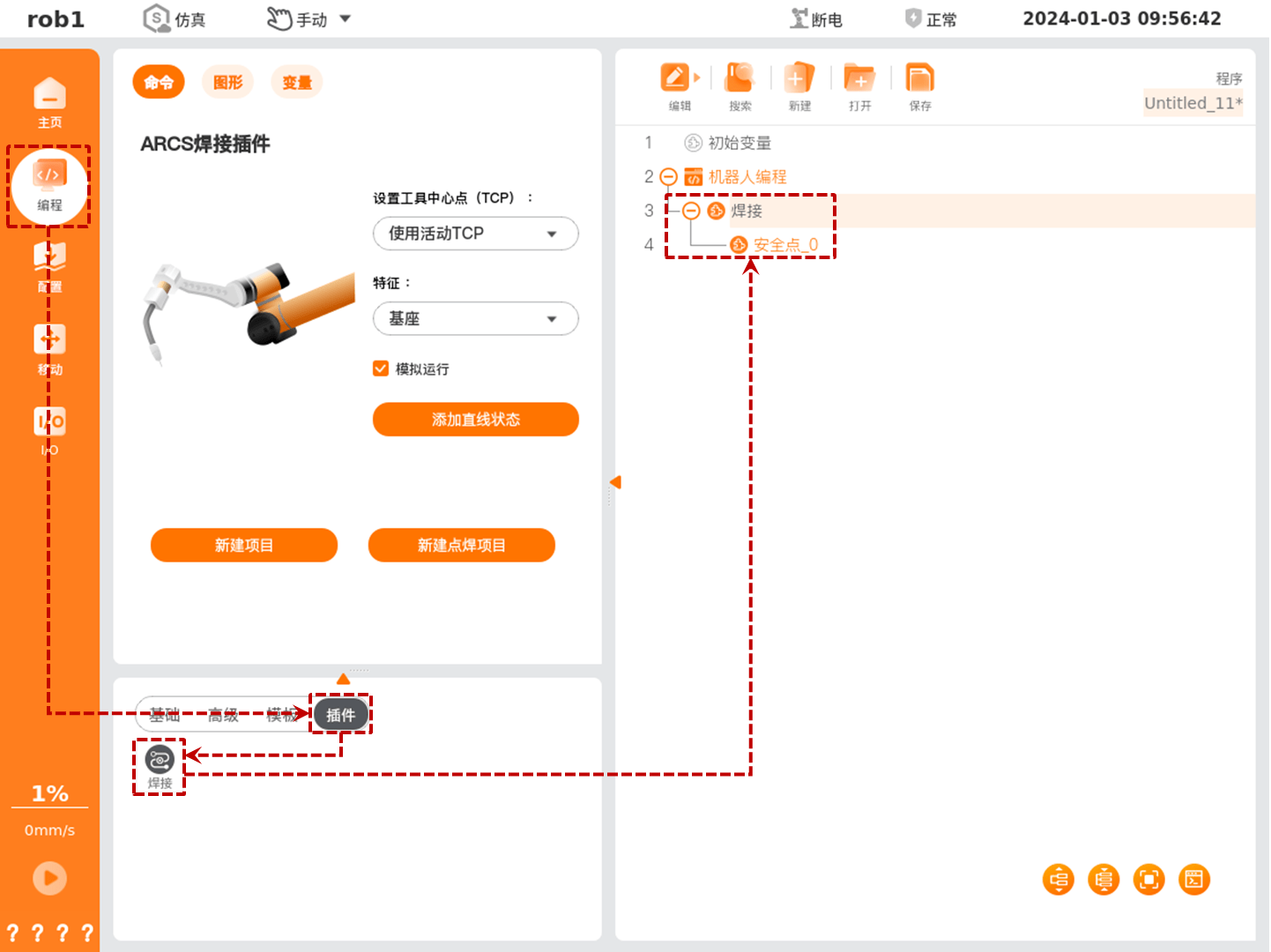
设置工具中心点(TCP):选择不同的工具中心点(TCP),可以调整机器人在路点之间的移动方式。
- 使用活动 TCP:使用激活的 TCP。
- 忽略激活的工具中心点:忽略激活的 TCP,允许相对于工具法兰调整此移动。
- 使用用户定义的 TCP:使用用户定义的 TCP。
特征:选择焊接项目中,机器人运动时默认的空间坐标系。
- 机器人运动时,软件将工具中心点的位置计算为所选特征的坐标,因此选择不同的特征,可能导致机器人的运动轨迹不同。
- 系统预定义基座、工具两个特征。用户也可自定义坐标系后,在此进行选择。
模拟运行:勾选后,可在不起弧的情况下运行整个工程,以测试编写的程序是否符合预期。
- 模拟运行过程中,会提前送气、送丝,但不会起弧。
- 模拟运行效果符合预期后,取消勾选【模拟运行】即可进行实际焊接操作。
添加直线/圆弧状态:如果配置了 IO 按钮,可通过此按钮来设置当 “焊接点” 的 IO 按钮按下时,新建直线(线性)节点或圆弧节点。
- IO 按钮的配置请参见 “4.5.2 IO 按钮”。
- IO 按钮的使用方法:
- 选择【焊接】节点,默认自动打开按钮添加节点的功能。
- 点击 “非焊接点” 或 “焊接点” 按钮顺序及对应功能如下:
- 第一次点击 “非焊接点” 按钮,将当前机械臂的位姿赋给【安全点】节点。
- 第二次点击 “非焊接点” 按钮,新建一个项目。
- 第三次点击 “非焊接点” 按钮,将当前机械臂的位姿赋值给【临近点】节点。
- 如果继续点击 “非焊接点” 按钮,将会新建一个【临近点】节点并赋值。
- 如果点击 “焊接点” 按钮,将当前机械臂的位姿赋值给【起弧点】节点。
- 第二次点击 “焊接点” 按钮,新建一个【线性点】或【圆弧点】节点并赋值,再次点击 “焊接点” 按钮,继续新建一个【线性点】或【圆弧点】节点并赋值。
- 点击 “非焊接点” 按钮,给【退出点】节点赋值,再次点击 “非焊接点” 按钮,新建一个【退出点】节点并赋值。
新建项目:创建新的焊接项目,具体使用方法请参见 “5.3 新建项目”。
新建点焊项目:创建新的点焊项目,具体使用方法请参见 “5.4 新建点焊项目”
5.3 新建项目
实际的起弧、熄弧均在焊接项目中。焊接工程中的焊接过程可以有多个,不同焊接项目可以配置不同的焊接参数(比如摆焊等)。
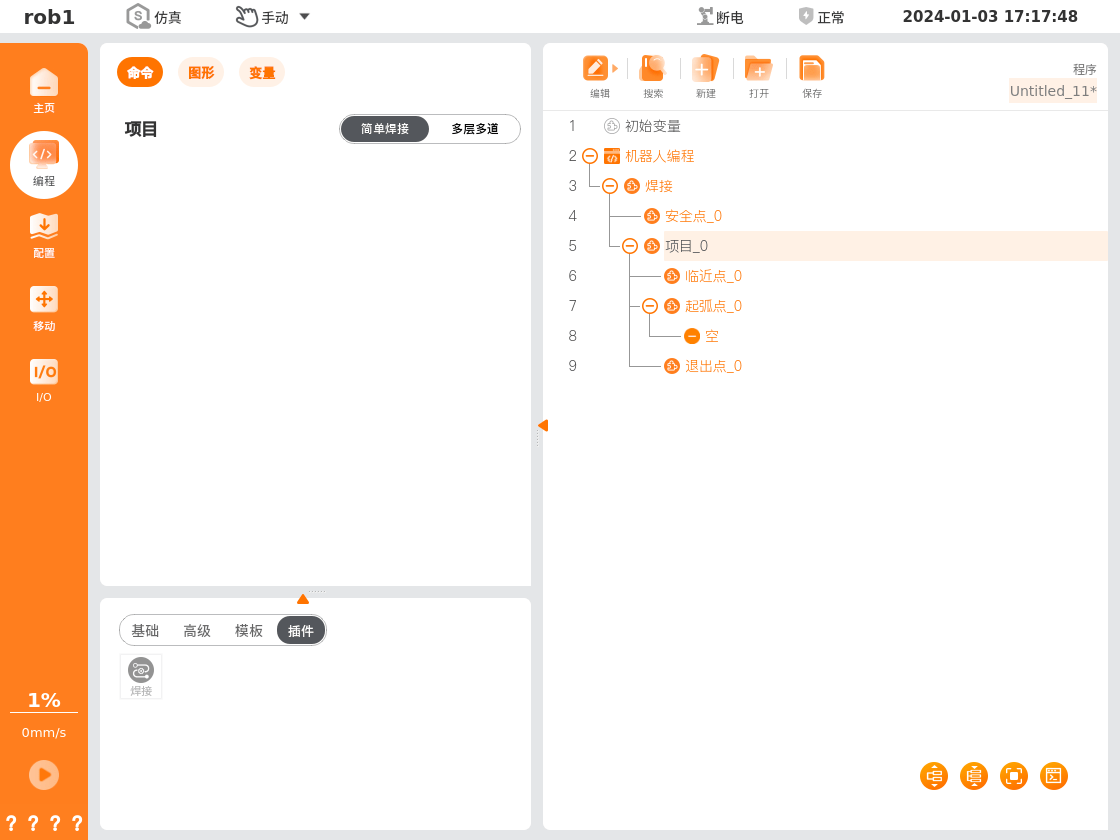
- 安全点:焊接程序开始准备的点位。
- 临近点:每一个焊接过程中都包含一个临近点,该靠近点是用来规避在到达该小段焊接过程的起弧点之间的障碍物。
- 起弧点:焊机在整个焊接过程中,真正会起弧的点位。
- 线性:在当前焊接过程中添加一个【线性】节点。
- 圆弧:在当前焊接过程中添加一个【圆弧】节点。
- 中断点:在当前焊接过程中添加一个【中断点】节点。
- 退出点:离开焊接区域使用的路点,可以建立多个。
5.4 新建点焊项目
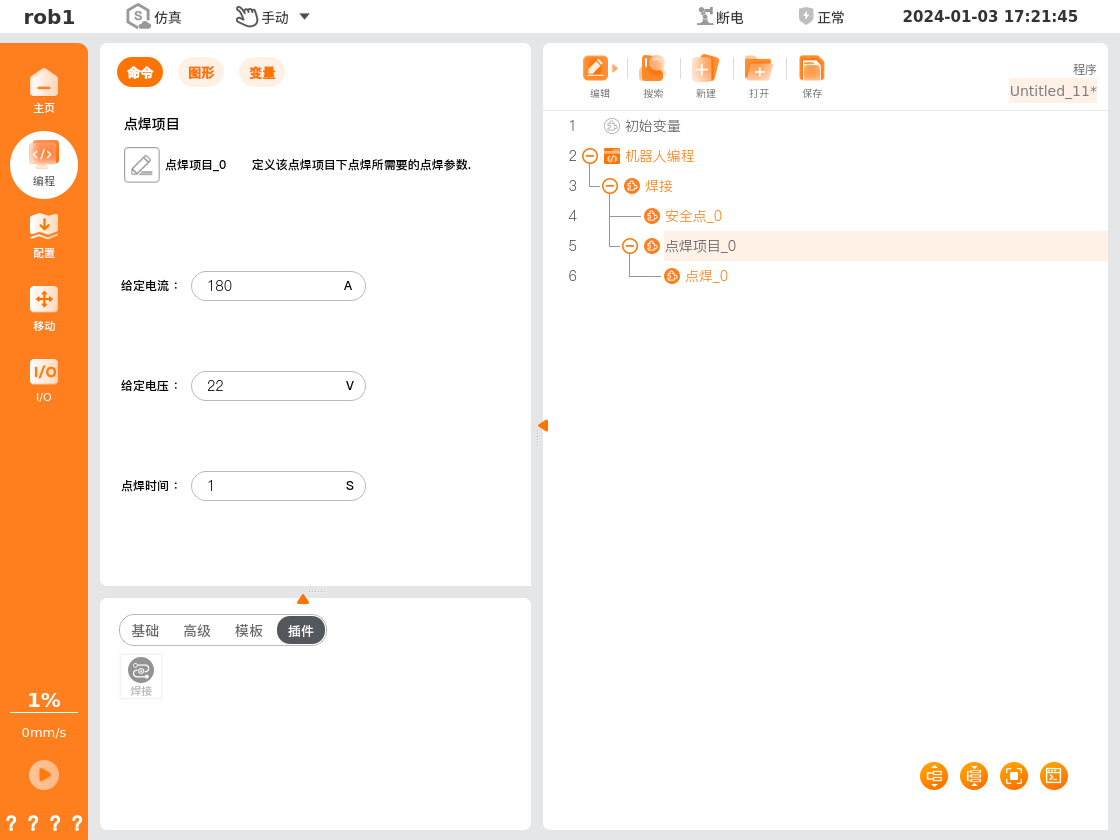
- 点焊项目
:重命名点焊项目名称。
- 给定电流:设置该点焊项目的给定电流。
- 给定电压:设置该点焊项目的给定电压。
- 点焊时间:设置该点焊项目下【点焊】节点的焊接时间。
- 点焊:在当前焊接过程中添加一个【点焊】节点。
- 过渡点:在当前焊接过程中添加一个【过渡点】节点。
6 实用案例
6.1 直线段示例
程序示例

焊接效果

6.2 半圆示例
程序示例
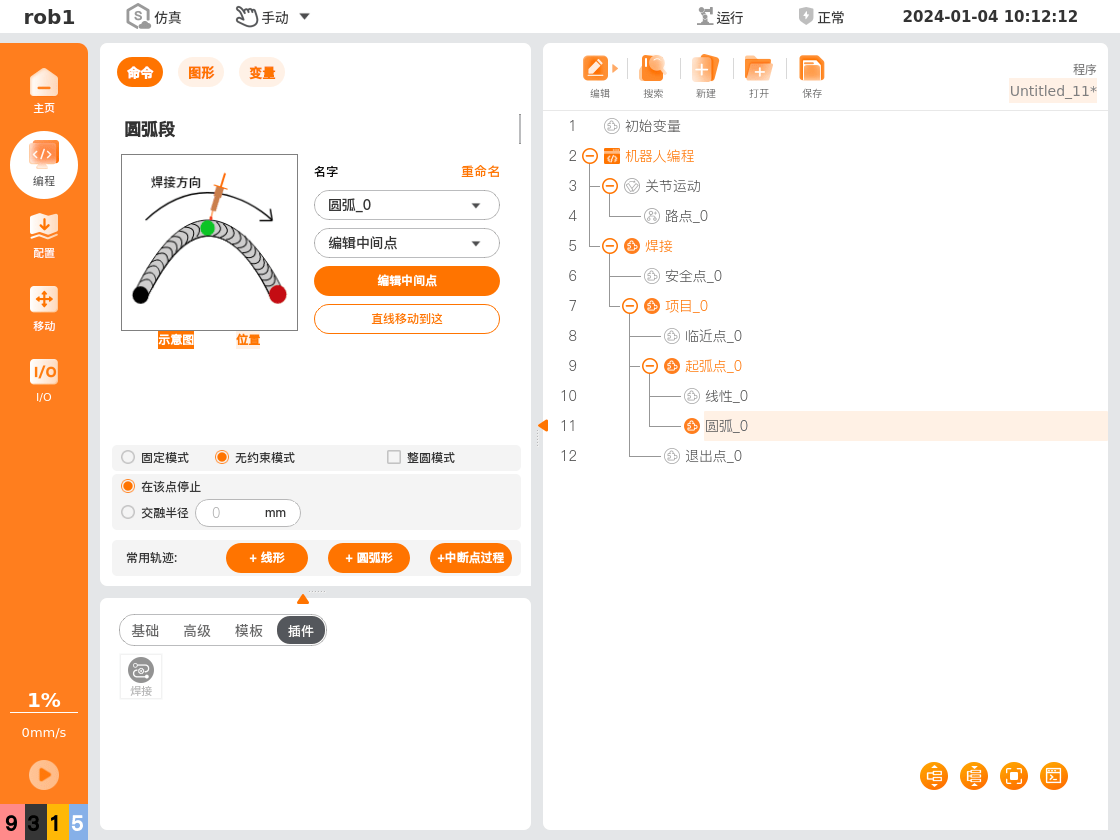
6.3 整圆示例
程序示例
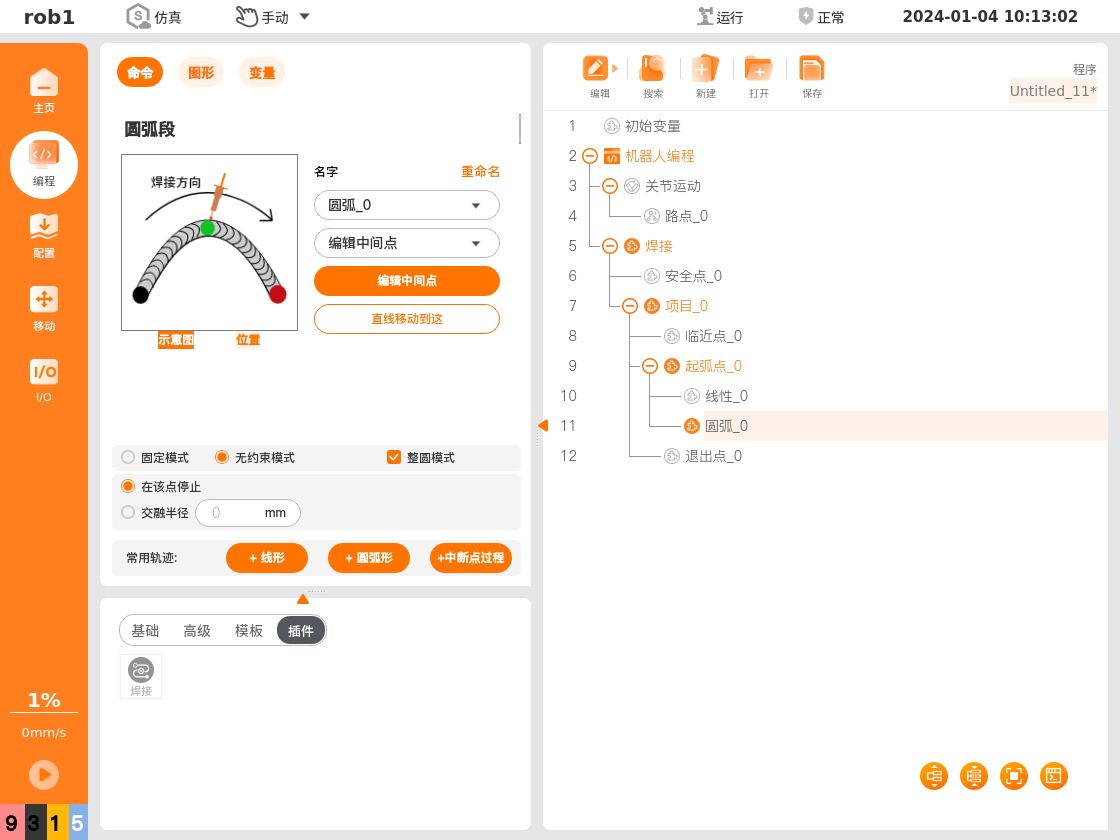
焊接效果